1. Open a .jpg (.png, or .bmp should work, too) file in the program of your choice (I used PSE) and print it, being careful to select settings that will result in a 100% print size (uncheck shrink to fit, etc.). This image is from an ancient PC Crafter ClipArt CD.
2. Import the same .jpg file that you used in step 1 into MTC (if you made changes to the file before printing, be sure to save it before importing) or for a preprinted image scan directly into MTC. Adjust threshold until you see a solid outline (the internal details don’t matter) and click “Import” to trace.
3. In MTC, with the image still selected, click Break followed by Weld to create a solid outline (also called blackout).
4. In MTC, create a shadow layer at the desired size and turn off the original outline so that only the shadow layer will cut (click the corresponding eye icon in the layers palette).
5. Use the hinge technique to position the printout on the mat for cutting, and cut.
If you are not familiar with the hinge technique you can look at steps 12-15 on this page. I also have a video here. (Of course, if you are using MTC you can ignore the part in the video about the coordinates since MTC will cut your outline in exactly the same location on 2 successive cuts automatically.)
A beautifully cut out printed image is achieved without noting or entering a single measurement! Can you tell I am psyched?
Note: MTC does a pretty good job of correlating the virtual mat to your actual mat when cutting, so if your file is forgiving (can tolerate ±1/16in.), you may prefer to simply position it on the mat using the guidelines (image aligned with same guidelines on both virtual and real mat, for instance) as opposed to using the hinge method. Keep in mind that the Cricut’s “creep” will come into play with larger images and wreak havoc on your efforts to print and cut page size images.
Another note: This procedure works great for making mats for your rubber stamps, too. Instead of step 1, stamp the image cleanly on a white piece of paper (or use the image from the back of the stamp). For step 2, scan the image into MTC and continue with the rest of step 2, step 3 and step 4. Then duplicate the mat shape as many times you like and cut out of blank card stock. Now you have custom cutout shapes to stamp on.
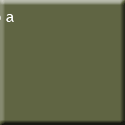




No comments:
Post a Comment