As I am a Newbie Tutorial Artist for Digital Delights By Louby Loo!!!!! (first Tutorial on Tuesday 22nd) Here's a glimpse of the beginning of Tuesday's tutorial to get you started with the basics of using Image Editing Software......
I have been exploring free graphic software to use with digital images, so others can have a go too. I have come across Gimp Free Image Editor Package, so here is a basic Gimp Tutorial how to create a basic card size canvas, layout, layers and to re-size digi images.
Let’s get cracking……
Open your program and select FILE – NEW:
Select FILE then NEW
Next a box will open to choose your canvas size. I have chosen my canvas to be 11” x 5.5”, with a white background:
Enter Size and click OK
We should have a blank canvas:
Next we need to add a transparent layer select LAYER a box will open and your screen will then look like this:
Select LAYER & NEW LAYER
Another box will open and we need to choose Transparency and click Ok:
Select TRANSPARENT then OK
So we now have our blank canvas and transparent layer:
Next we need to open the PNG image that we are going to use. I am using Honey Pot Larry from Digital Delights By Louby Loo. FILE OPEN Choose Honey Pot Larry:
Select image then OPEN
Under EDIT, select COPY
EDIT then COPY
Close the image window.....
Now we need to paste in our new canvas, so after closing Honey Pot Larry PNG image, on your canvas select EDIT and PASTE.
Select EDIT then PASTE
We need to re-size Honey Pot Larry as he’s too big! Your screen should look like this:
We are going to re-size to approx 5.5” Square but you can change the size to what you prefer. We need to select TOOLS and TRANSFORM TOOL followed by SCALE:
Next the SCALE window will pop open – amend the width & height boxes type in 5.5 X 5.5 inches as shown below:
Select SCALE
Ok our canvas should now look like this:
Now we can save print Honey Pot Larry out on a piece of 8 1/2 X 11 inch (A4) cards stock.













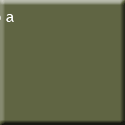




No comments:
Post a Comment